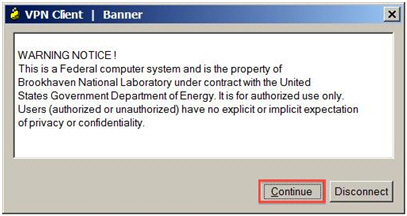Cyber Security
Instructions for Setting RSA SecurID Token Pin Using the Cicso VPN Client
These instructions will help you setup your new RSA SecurID token. If you have not yet received your token, please obtain one from the Account Management Office before proceeding with this tutorial.
Start the Cisco VPN client and connect to the VPN Gateway by following the steps below.
Step 1: Select the [BNL] connection entry.
Step 2: Press the [Connect] icon at the top.
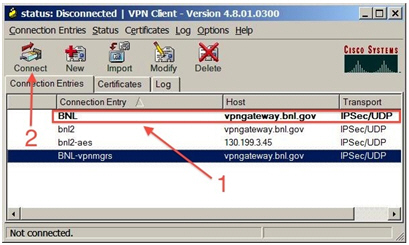
The User Authentication Window should appear, see below. Please (1) enter your [username], supplied by the Account management office, in the field shown. In the Password Field (2) please enter the [6-digit tokencode] currently displayed on your RSA SecurID Token. Then (3) click [OK] to proceed.
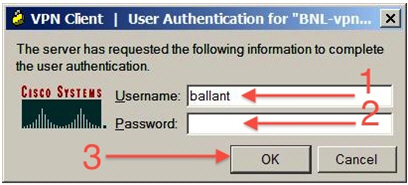
The User Authentication Window will reappear asking for you to set your PIN. Please, enter a [4-8 character pin] of your own choosing in the field indicated. Then click [OK] to proceed. There is no need to enter your username at this step.
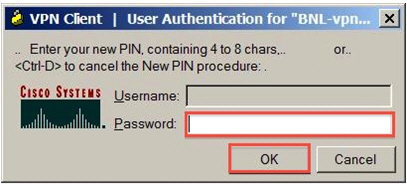
The User Authentication Window will reappear asking you to [VERIFY] the PIN you just created. Please, [re-enter] your newly created PIN where indicated. There is no need to enter your username at this step.
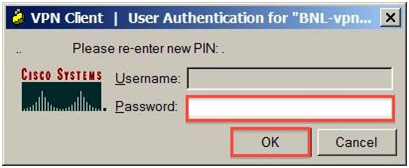
The User Authentication Window will appear one final time and ask you to enter your [password] or passcode. Your Passcode is the combination of your [PIN + tokencode].
For Example, if your PIN is [9876] and the current tokencode displayed on your RSA SecurID is [123456], you would enter [9876123456].

This will be the algorithm used for your Passcode from this moment forth. Please, enter your [Passcode] in the field indicated. Make sure you are using a different [tokencode] from your RSA SecurID than the one you used earlier. Each tokencode can only be used once and will refresh every 60 seconds. Users can view the 60-second count down timer on the left-side of the token display
Click [OK] to proceed.
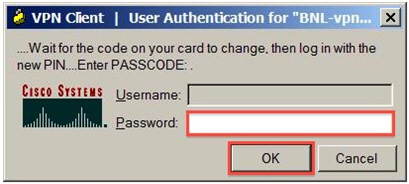
Your PIN is now set and you should see the BNL Banner indicating that a successful VPN connection has been established. Click [Continue] to proceed.