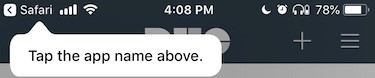How to Configure Mobile Devices to use Office 365
The Microsoft 365 platform's applications for mobile devices include Outlook (for email and calendar), Teams, Word, Excel, PowerPoint, and OneDrive (for file storage and sharing). Microsoft also offers a mobile application called “Office” that includes slimmed-down versions of Word, Excel, and PowerPoint, which some employees may choose to use to save memory on their mobile devices.
ITD only supports the Microsoft products on mobile devices and is not able to provide support for third-party or native device apps.
System Requirements
- iOS: Office for iPad and iPhone requires iOS 10.0 or later. Office for iPad Pro requires iOS 10.0 or later.
- Android: Office for Android can be installed on tablets and phones that meet the following criteria: running Android KitKat 4.4 or later version and have an ARM-based or Intel x86 processor.
Installation Instructions
To install the DUO client, the Outlook mobile app, and other Microsoft 365 mobile apps on your device, you will need to know how to download and install apps from your device's app store. If you use an iOS device (iPhone or iPad), then you will need to know how to use your Apple ID to download apps from the App Store. If you use a Google device, you will use your Google Account to download apps from the Google Play Store.
Before you install the Office applications on your mobile device, you will need to have installed and configured DUO Two-Factor Authentication. Watch this short video on QuickHelp on how to set up Outlook and other Office apps on your Android or iOS (Apple) mobile devices.
Here's some specific information on how to log into Microsoft 365 using Duo:
- Download the Outlook client for your iPhone or your Android phone.
- Launch the application for the first time.
- You will be asked to enter your Brookhaven Lab email address (it ends with @bnl.gov).
- You may be asked to choose whether you are creating an "Exchange" or "Office 365" account. Select the Office 365
- This will bring you to the Lab's “Active Directory Federation Services (ADFS)” site for authentication.
- Sign in with your Lab domain account.
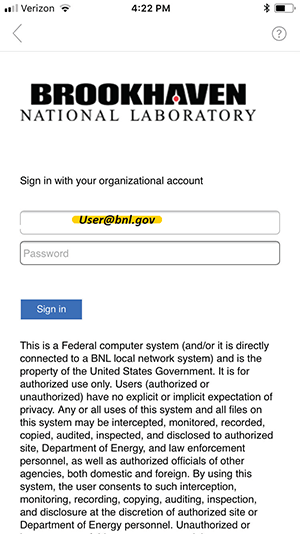
- You will be prompted to confirm your credentials with DUO
two-factor authentication. Duo will send a "push" request to your
mobile phone, which is the default and recommended authentication
method. However, you may have to use the passcode authentication
method if you do not have cell service.
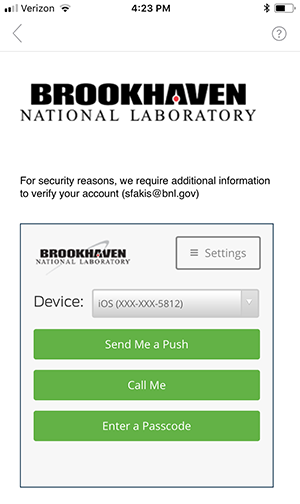
- When the Duo Push notification shows up on your screen, tap
where indicated to view the available actions: Approve
or Deny. Simply tap "Approve" to finish logging in to the Duo-protected application.
The Outlook app should now launch.
Note: Some iPhones have an issue flipping back from the DUO page and get stuck on a blank page. If you are experiencing this issue, please try the work around below.
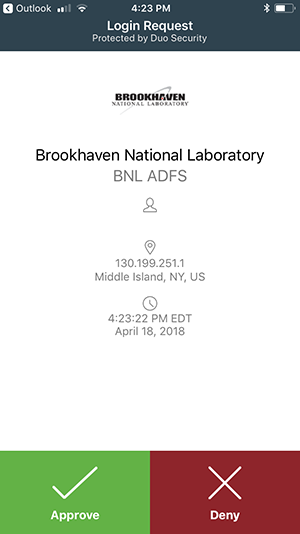
Known Issues and Solutions
-
Possible iPhone issues with the Duo mobile app
When accessing a Duo-protected mobile app on iOS 11.3, you may not be able to successfully complete authentication if you switch to the Duo Mobile app to approve a Duo Push notification request.
This issue seems to be related to a change in application multi-tasking and context switching in iOS 11.3. Apple has been notified about this issue.
As an interim workaround, when you receive the Duo Push notification, perform a "force touch" (press hard on the notification and hold) to show the "Approve" and "Deny" actions instead of tapping it to open the Duo Mobile app. You can also drag down on the notification to view these options.
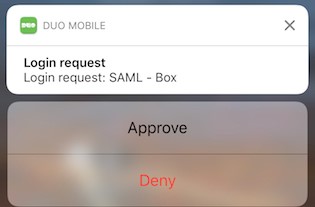
Alternatively, you can enter a passcode or perform phone call authentication to avoid switching into the Duo Mobile app, if your organization's Duo application policy permits those factors.
Note that if the policy assigned to this application by your organization requires biometric verification, the long-press workaround isn't applicable because no actions may be selected from the notification. Face ID or fingerprint verification must happen in the Duo Mobile app. You can tap back to return to the original application after approval, but authentication may not be successful.